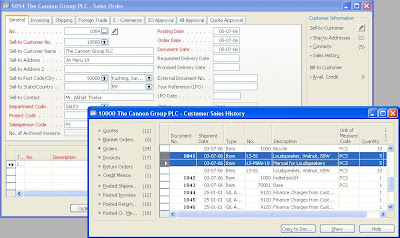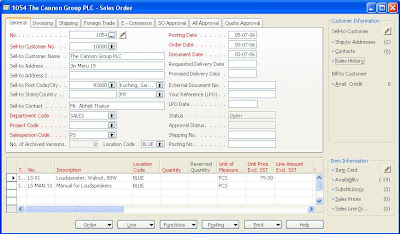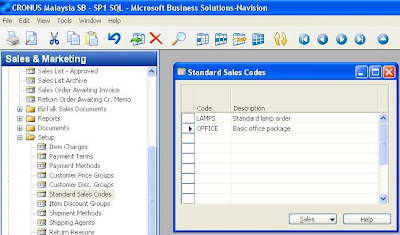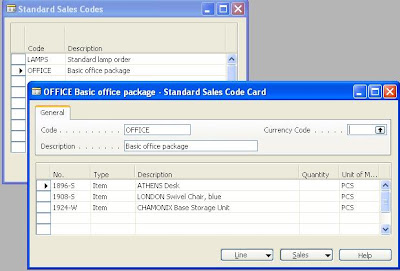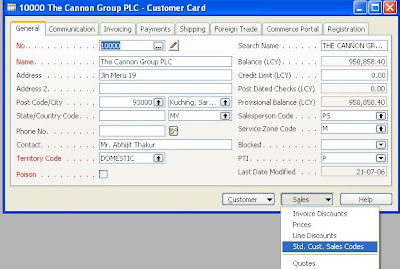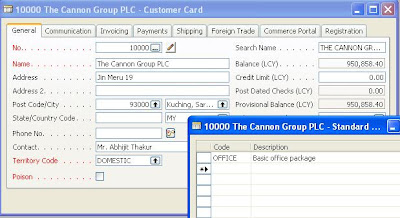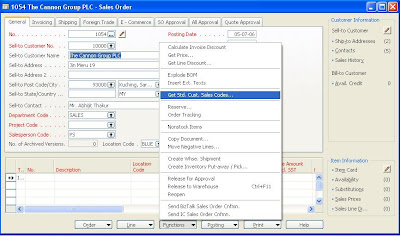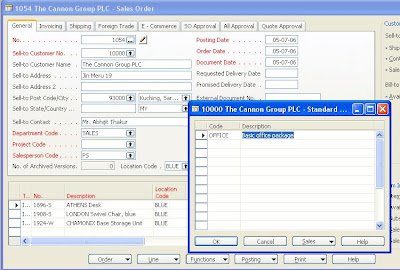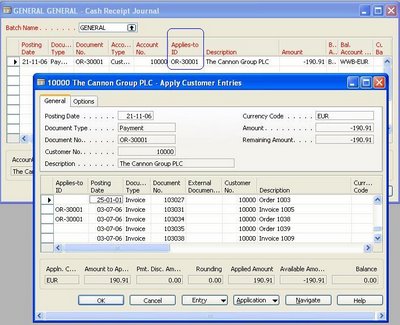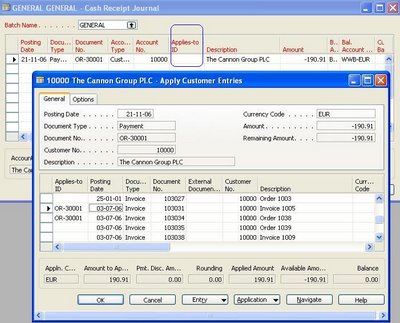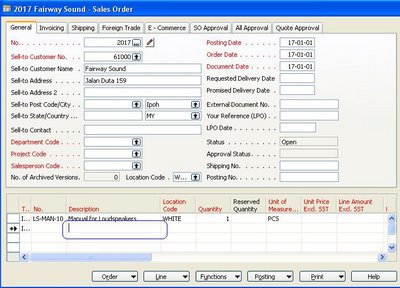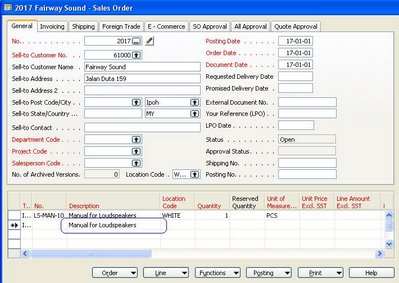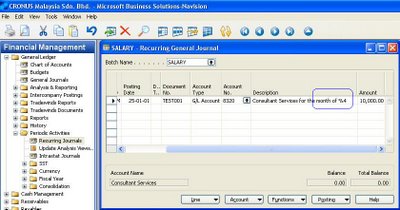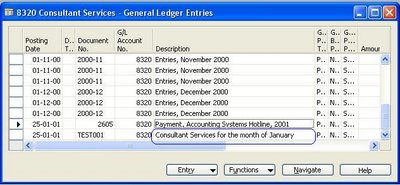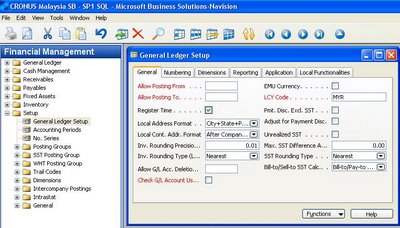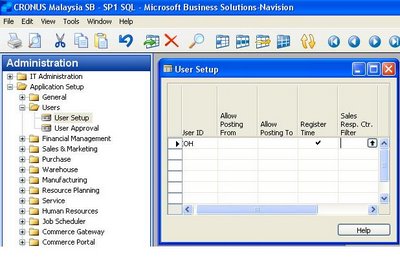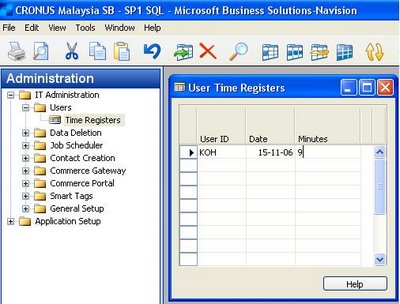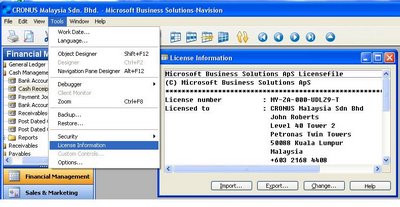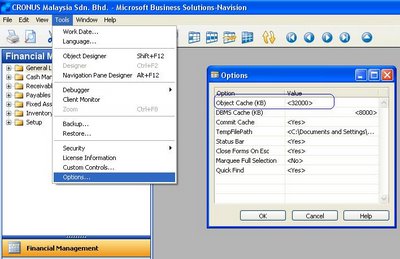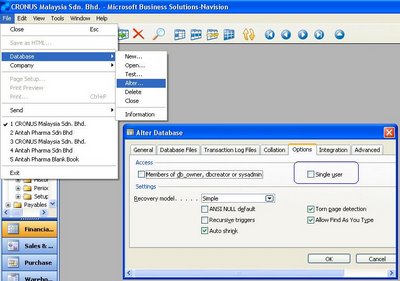Navision with SQL Server 2000 - Recovery Model
 (You can access to the above setup screen from Menu File --> Database --> Alter)
(You can access to the above setup screen from Menu File --> Database --> Alter)Navision SQL Option allow 3 types of Recovery Models in the case of database failure. Different models will have different procedures or impacts in our SQL Server database operations. The explanation is below:
The available options are:
- Bulk-Logged
- Full
- Simple
Bulk-Logged
For Bulk-Logged, the transaction log will only contain limited information about certain large-scale or bulk copy operations. The Bulk-Logged recovery model provides protection against media failure combined with the best performance and the minimal use of log space for certain large-scale or bulk copy operations.
The backup strategy for bulk-logged recovery consists of:
- Database backups.
- Differential backups (optional).
Full
In Full recovery model, the details of every transaction are stored in the transaction log, and this information can be used when you apply transaction log backups. The Full recovery model uses database backups and transaction log backups to provide complete protection against media failure. If one or more data files are damaged, media recovery can restore all the committed transactions. Incomplete transactions are rolled back.
Full Recovery allows you to recover the database to the point of failure or to a specific point in time. All the operations, including bulk operations such as SELECT INTO, CREATE INDEX and bulk loading data, are fully logged to guarantee that the database is completely recoverable.
The backup strategy for Full recovery consists of:
- Database backups.
- Differential backups (optional).
- Transaction log backups.
Simple
And the last model is Simple recovery model, which the database can be recovered to the point at which the last backup was made. But, please take note that you cannot restore the database to the point of failure or to a specific point in time.
Thus, if your company need to do that, please choose either the Full or Bulk-Logged Recovery model.
The backup strategy for simple recovery consists of:
- Database backups.
- Differential backups (optional).