Recently I have a chanced to work with a POS system solution provider to link back to NAV.
The POS System is developed using .NET platform, and they need to write back sales transaction and payment from the frontend (shops) back to backend, which is NAV.
This is our first time using MS Dynamics NAV Web Service for system integration.
What I have done is to publish the pages required which is the Sales Order page and Cash Receipt Journal Page. With these two pages published, the POS can insert & updata data into these two pages. Whatever fields that we published inside the page can be accessed by external.
For posting, we cannot just publish standard posting codeunit. There will be errors because normally for posting routine, we will pass the whole table record into codeunit. But from external, there will not have the record variable.
Thus, what I did is to create a new codeunit for any functions that I want to published to POS. For an example, for Sales Posting I have write a function to call standard posting Codeunit with 4 parameters as per below:
1. Document Type
2. Document No
3. Ship (Boolean)
4. Invoice (Boolean)
So the POS just need to my customized codeunit's posting function with the above mentioned parameters.
Still something new to us, but is it fun to explore.
: )
Friday, October 29, 2010
Wednesday, March 11, 2009
BI Tools for NAV
Heard of TARGIT before? Originated from Denmark with ready connector to NAV.
Saw the demo before, very interesting and powerful.
AGS Consulting is the TARGIT solution provider for Malaysia, Singapore and Indonesia. For more info, can visit their website at www.agsconsulting.com.my
For Targit Denmark website, click here.
Saw the demo before, very interesting and powerful.
AGS Consulting is the TARGIT solution provider for Malaysia, Singapore and Indonesia. For more info, can visit their website at www.agsconsulting.com.my
For Targit Denmark website, click here.
Saturday, February 10, 2007
Simple Tricks on Disable F4 Function
Recently, I need to disable a F4 (Delete) function in Warehouse Shipment Screen. One of the simple way, is to add a Shortcut in Form and assign F4 to it. This will overwrite Navision Standard F4 function.
Example, I have added an option under Shipment Menu Button with Caption . , F4 as Shortcut Key and Action as blank (without running anything).
So by doing this, when user press F4 in Navision Warehouse Shipment Screen, nothing will happen.

Example, I have added an option under Shipment Menu Button with Caption . , F4 as Shortcut Key and Action as blank (without running anything).
So by doing this, when user press F4 in Navision Warehouse Shipment Screen, nothing will happen.

Wednesday, January 03, 2007
Navision Dimensions-Multiple Feature
In Navision, there is actually a faster way to set default dimensions for more than one records. Example, in Navision Chart of Accounts, lets say we need to set 2 dimensions (Agency and Department) for G/L Accounts 6110 to 6230.
Thus, instead of set default dimensions one by one, which is very time consuming. We can actually use function Dimensions-Multiple to do it all at one go. I will illustrate it below:
First, we will highlight all the G/L accounts from 6110 to 6230. Then click button Account --> Dimensions --> Dimensions-Multiple.

Then in Default Dimensions-Multiple screen, we will choose AGENCY and DEPARTMENT Dimension Code and tagged in Dimension Value Code and Value Posting. Click OK and we are done. Navision will actually set default dimensions for Agency and Department for G/L Accounts 6110 to 6230.

This great feature can be applicable not only in Chart of Accounts, it also can be used in places like Customer List, Vendor List, and Item List.
Happy New Year 2007 to all of you.......
Thus, instead of set default dimensions one by one, which is very time consuming. We can actually use function Dimensions-Multiple to do it all at one go. I will illustrate it below:
First, we will highlight all the G/L accounts from 6110 to 6230. Then click button Account --> Dimensions --> Dimensions-Multiple.

Then in Default Dimensions-Multiple screen, we will choose AGENCY and DEPARTMENT Dimension Code and tagged in Dimension Value Code and Value Posting. Click OK and we are done. Navision will actually set default dimensions for Agency and Department for G/L Accounts 6110 to 6230.

This great feature can be applicable not only in Chart of Accounts, it also can be used in places like Customer List, Vendor List, and Item List.
Happy New Year 2007 to all of you.......
Saturday, December 30, 2006
Navision SQL - Recovery Model
Navision with SQL Server 2000 - Recovery Model
 (You can access to the above setup screen from Menu File --> Database --> Alter)
(You can access to the above setup screen from Menu File --> Database --> Alter)Navision SQL Option allow 3 types of Recovery Models in the case of database failure. Different models will have different procedures or impacts in our SQL Server database operations. The explanation is below:
The available options are:
- Bulk-Logged
- Full
- Simple
Bulk-Logged
For Bulk-Logged, the transaction log will only contain limited information about certain large-scale or bulk copy operations. The Bulk-Logged recovery model provides protection against media failure combined with the best performance and the minimal use of log space for certain large-scale or bulk copy operations.
The backup strategy for bulk-logged recovery consists of:
- Database backups.
- Differential backups (optional).
Full
In Full recovery model, the details of every transaction are stored in the transaction log, and this information can be used when you apply transaction log backups. The Full recovery model uses database backups and transaction log backups to provide complete protection against media failure. If one or more data files are damaged, media recovery can restore all the committed transactions. Incomplete transactions are rolled back.
Full Recovery allows you to recover the database to the point of failure or to a specific point in time. All the operations, including bulk operations such as SELECT INTO, CREATE INDEX and bulk loading data, are fully logged to guarantee that the database is completely recoverable.
The backup strategy for Full recovery consists of:
- Database backups.
- Differential backups (optional).
- Transaction log backups.
Simple
And the last model is Simple recovery model, which the database can be recovered to the point at which the last backup was made. But, please take note that you cannot restore the database to the point of failure or to a specific point in time.
Thus, if your company need to do that, please choose either the Full or Bulk-Logged Recovery model.
The backup strategy for simple recovery consists of:
- Database backups.
- Differential backups (optional).
Friday, December 29, 2006
Navision - Sales History Feature
As you know, in Navision 4.0 now, we can actually access to Sales History (on the right side) in Sales Order screen. If you click the Sales History, it will show you all History related to the customer by Document Type (Quotes, Blanket Orders, Orders, Invoices, Return Orders, Credit Memos, Posted Shipments, Posted Invoices, Posted Return Receipts and Posted Cr. Memo) .
And you can see a button "Copy to Doc...". This function help you to copy the Sales Lines into your current document. Example, I am creating a new Sales Order 1054 for Customer 10000, and I would like to copy back same lines belong to the Sales Order 1041, and I only want the first two sales lines in Order 1041.
Thus, I will just highlight the first two lines under Order 1041 and I click "Copy to Doc..." button. And Navision will copy the two lines into Sales Order 1054 as unillustrated below.
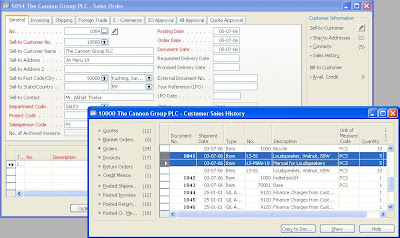
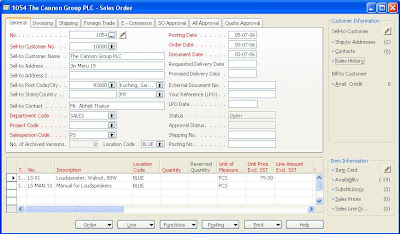
Hope this tips can help......
And you can see a button "Copy to Doc...". This function help you to copy the Sales Lines into your current document. Example, I am creating a new Sales Order 1054 for Customer 10000, and I would like to copy back same lines belong to the Sales Order 1041, and I only want the first two sales lines in Order 1041.
Thus, I will just highlight the first two lines under Order 1041 and I click "Copy to Doc..." button. And Navision will copy the two lines into Sales Order 1054 as unillustrated below.
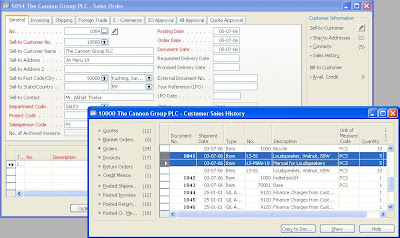
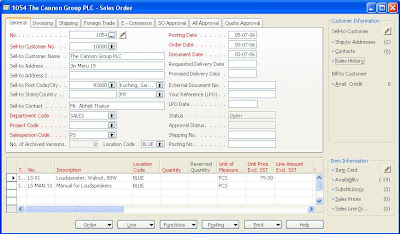
Hope this tips can help......
Tuesday, December 26, 2006
Navision Standard Sales Code
You can use Navision Standard Sales Codes to set up regular sales lines. And Navision allow you to set up any number of standard sales codes, and each of them can consist of any number of standard sales lines. You then specify which standard sales codes to assigned to which customers.
Thus, in a Sales Document (like SaleS Order, Quote, Invoice or Credit Memo), you can call out the Sales Code that belong to the customer and Navision will automatically insert the sales lines into the document.
Let me show you how it works now...
First, we will create a Standard Sales Code called OFFICE (this is a Basic office Package). You can access the setup of Navision Standard Sales Code in Financial Management --> Sales & Marketing --> Order Processing --> Setup --> Standard Sales Code
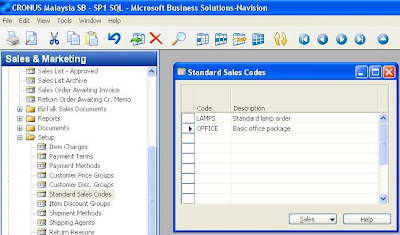
Second, we will create Standard Salies Lines for Office code. For this Basic Office Package, it will contains 3 items. You can access to the Card by pressing Shift+F5.
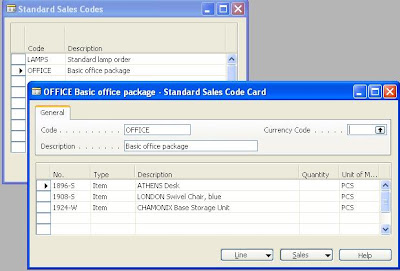
Then, we will assigned Office Standard Sales Code for Customer 10000 The Canon Group in Customer Card. You can actually assigned same Navision Standard Sales Code to multiple customers.
Thus, in Customer Card for Canon Group, click Sales button --> Std. Cust Sales Codes --> F6 (in Code Column) and choose Office Code.
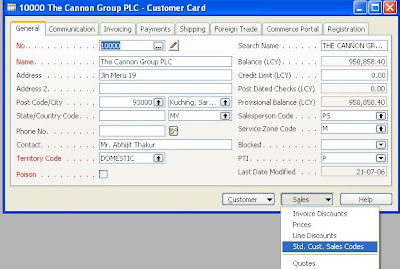
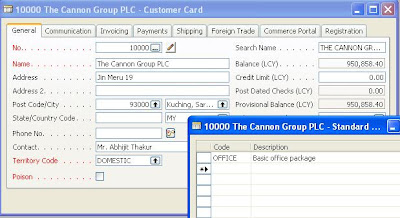
The setup now is completed. And you can start using it in any Sales Document.
Example, I created a Sales Order for Canon Group. To call out the Office Sales Code, you can click Functions --> Get Std. Sales Code --> Choose Office Code and click OK. After you click OK, Navision will insert all Sales Lines under Office Code.
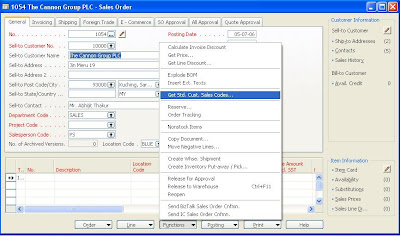
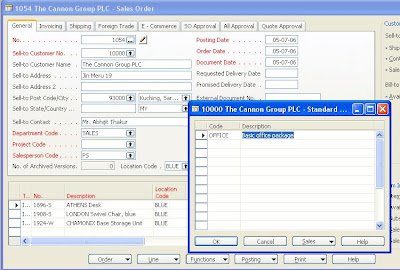
Cheers!
Thus, in a Sales Document (like SaleS Order, Quote, Invoice or Credit Memo), you can call out the Sales Code that belong to the customer and Navision will automatically insert the sales lines into the document.
Let me show you how it works now...
First, we will create a Standard Sales Code called OFFICE (this is a Basic office Package). You can access the setup of Navision Standard Sales Code in Financial Management --> Sales & Marketing --> Order Processing --> Setup --> Standard Sales Code
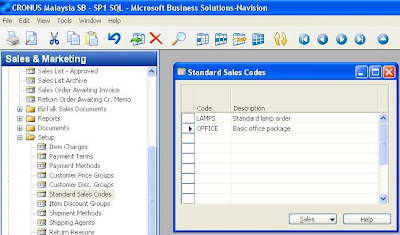
Second, we will create Standard Salies Lines for Office code. For this Basic Office Package, it will contains 3 items. You can access to the Card by pressing Shift+F5.
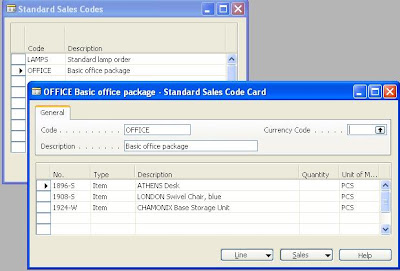
Then, we will assigned Office Standard Sales Code for Customer 10000 The Canon Group in Customer Card. You can actually assigned same Navision Standard Sales Code to multiple customers.
Thus, in Customer Card for Canon Group, click Sales button --> Std. Cust Sales Codes --> F6 (in Code Column) and choose Office Code.
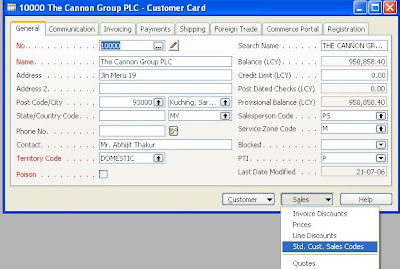
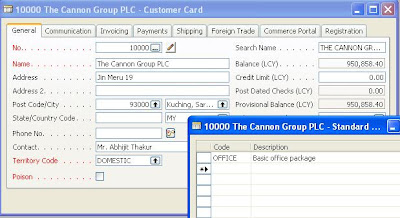
The setup now is completed. And you can start using it in any Sales Document.
Example, I created a Sales Order for Canon Group. To call out the Office Sales Code, you can click Functions --> Get Std. Sales Code --> Choose Office Code and click OK. After you click OK, Navision will insert all Sales Lines under Office Code.
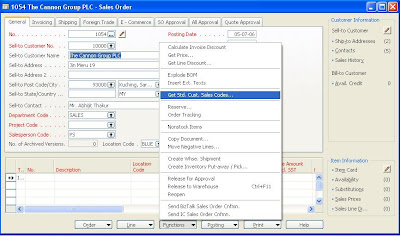
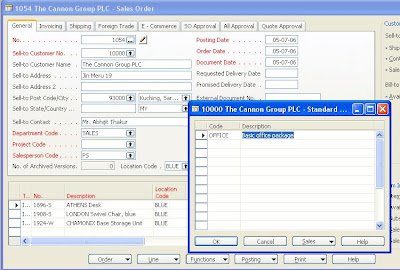
Cheers!
Subscribe to:
Comments (Atom)

